编辑注册表前请先备份!在“开始”——“运行”内输入“regedit”打开注册表编辑器,在“文件”菜单中选择“导出”,备份注册表。
找到
HKEY_CURRENT_USER\Software\Microsoft\Windows\CurrentVersion\Explorer\User Shell Folders
在右侧窗口里,你看到的“名称”就代表那些特殊的文件夹,“数据”就是它们所对应的默认存储路径。修改默认的路径就可以让你的桌面文件夹移动了,下面是所有的。
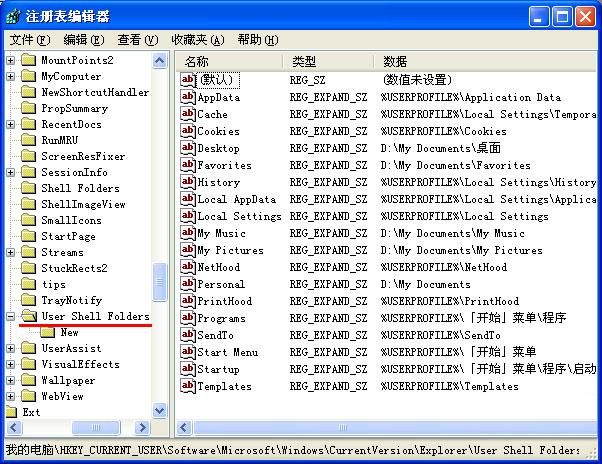
这里包括了用户定制的所有 Shell 文件夹的值项。只要通过修改“数据”,就可以改变它们的存储路径。双击需要修改的名称,在弹出的“编辑字符串”的“数值数据”里填上你要更改的完整路径,按下“确定”就完成了。如果没有你需要的,可以在右边窗口单击鼠标右键,选择“新建”菜单中的“字符串值”命令,参照文章末尾的对照表,添加一个用于 Shell 文件夹的字符串值。
注意:在同一层中还有一个“shell Folders”的子键,即HKEY_CURRENT_USER\Software\Microsoft\Windows\CurrentVersion\Explorer\shell Folders
这里似乎和上面的一速,但是不测在这里改,因为系统重启后就会恢复成原来的路径。
通讯簿路径:
HKEY_CURRENT_USER\Software\Microsoft\WAB\WAB4\Wab File Name主键下,将“默认”键值改为你需要的路径。
邮件存放路径:
HKEY_CURRENT_USER\Identities\{8150FA22-A51C-4993-8A96-DC4B9A6B4C55}\Software\Microsoft\Outlook Express\5.0下,将 “Store Root”键值改为你需要的路径。
最后别忘了将修改好的这部分注册表导出保存,以便重装系统后可以直接导入而无须再次修改。
注意:修改了文件夹的路径值后,原有文件夹中的文件并不会移到新的文件夹中,这样做只改变了文件夹的指向。
下面介绍一下各个“名称”所代表的文件夹
AppData - 应用程序数据目录
Cookies - Cookies路径
Desktop - 桌面路径
Favorites - 收藏夹
NetHood - NetHood路径
Personal - 我的文档
PrintHood - 打印
Recent - 文档项路径
SendTo - SendTo路径
Start Menu - 开始菜单路径
Templates - 新建文件目录
Programs - 程序菜单路径
Startup - 启动路径
History - 网页历史记录
My Pictures - 图片收藏
My Music - - 我的音乐
My Video - 我的视频
Cache - Internet临时文件夹